
Jan 24, 2017 - There is no special button for the Name Manager in any version of Excel for Mac. However, you can call it by pressing ⌘ + fn + F3. Excel for Mac has received a new update for Insider Slow Ring.With the latest update.
Inserting and Editing Tags in Excel There are two substantive and one minor difference(s) using AutoTag with Excel as opposed to using AutoTag with Microsoft Word. All of these differences revolve around one issue: virtually all Excel menu and toolbar items are disabled when you are typing in a formula. Because you cannot bring up the Tag Editor when you are editing a formula, you cannot use the position of the cursor in the formula window to determine where to insert a tag (or which tag to edit if there are multiple tags in a cell).
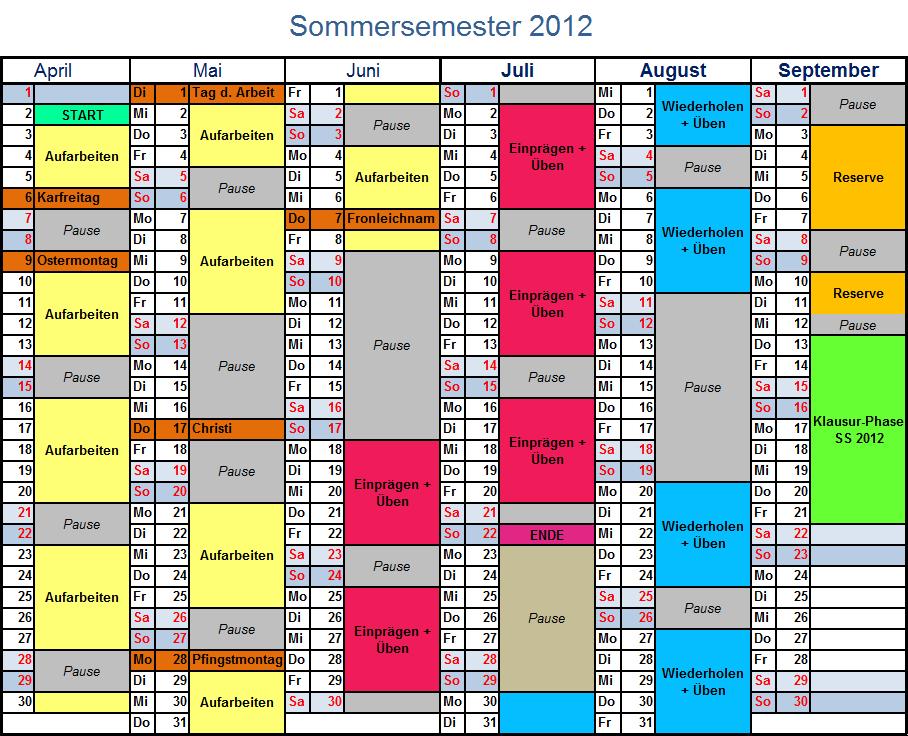
Tag: Excel For Mac Free
If a cell is empty and you click Insert Tag, it will insert the tag in that cell. If a cell has just one tag, when you double click the cell or click the button (see below), it will bring up the Tag Editor for that tag. Multiple Tags in One Cell In this first example we have a cell whose content is a single tag: When you click the button, the program needs to know if you want to insert the new tag before or after the existing tag. So you will get this prompt: You now need to set your cursor before the brackets, on/in the brackets, or after the brackets for the tag (and 'on' or 'in' counts as before). This tells AutoTag to insert your new tag before or after the existing tag. Each tag is a single unit; you cannot insert a tag in the middle of another tag. But you can select between two tags.
If there is text between the tags, you can insert a tag between any two letters of the text.
